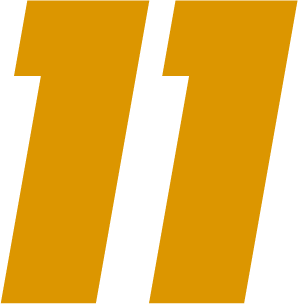Once you have created your analysis, you will enter the analysis environment, which will look a little something like this. Depending on the coding panel you have selected, the bottom half might look different. In this doc, we will explain how you can navigate through the video, and explain every button that you can find in the analysis environment.
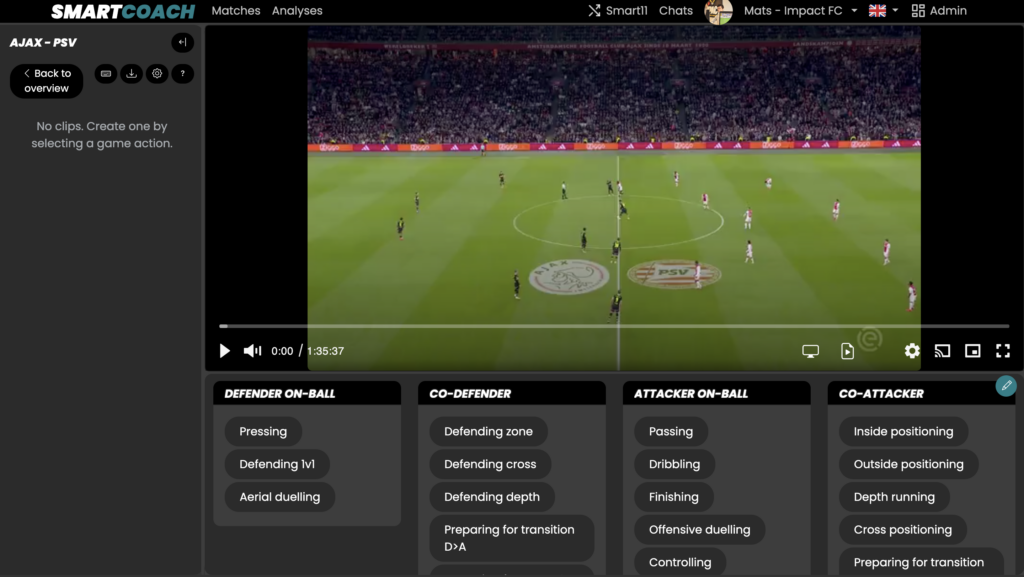
Hotkeys: #
SmartCoach has several built-in hotkeys that will help you navigate through the recording quickly and efficiently. You can click the question mark button to open a help modal that will explain how the hotkeys work.

Left column: Analysis overview #
The left column contains an overview of your analysis. When you start, the column is mostly empty, but it will fill up with every situation that you select.
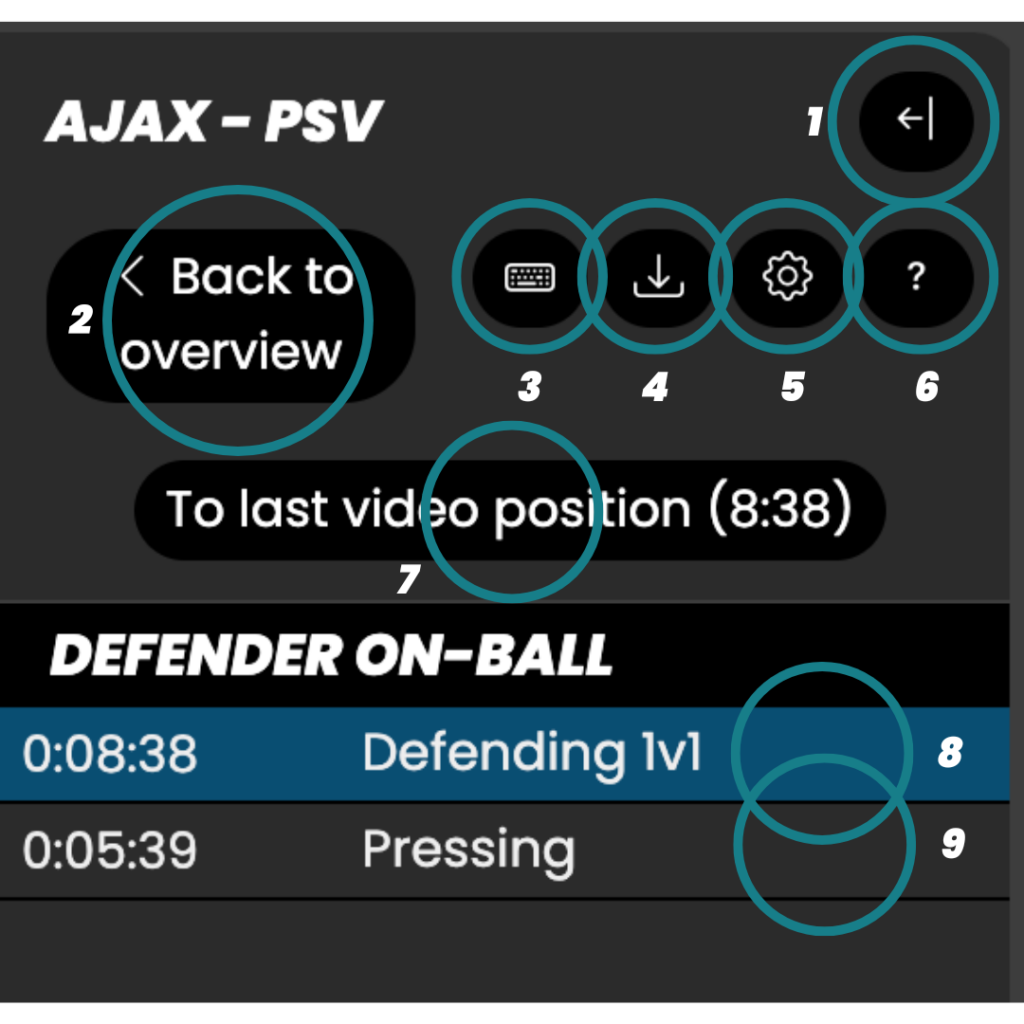
- Hide sidepanel: Hide the entire left column. Click this if you want to free up more space for the video player.
- Back to overview: Go back to the analysis overview page.
- Reset hotkeys: Reset the hotkeys, if they have stopped working for whatever reason. If this doesn’t work to reset the hotkeys, refreshing the webpage will help.
- Download clips: Download all the clips you have tagged so far.
- Analysis settings: Change the settings of the hotkeys and filters.
- SmartCoach Help: A help window explaining the hotkeys.
- To last video position: Return to the position in the video where you last tagged a clip.
- Open most recent clip: The highlighted clip is the one that is most recently tagged. Click to view clip and open clip analysis.
- Open clip analysis: View clip and open clip analysis.
Video player #

- Open video in new window: This button will open a new browser window with only the video. This allows you to play the video on a second screen, while you tag the clips on your primary screen. In order to use the hotkeys, make sure to have the focus of your computer on the primary screen with the coding panel
- Use local video file: By default, SmartCoach will try to stream your video file from the cloud. If you’re having network issues or want to save data, click this option to select the video file on your computer.
- Filters: This button will only appear if there are filters available for this recording. Filters can be imported via XML on the recording page, or can be AI-powered by Smart11. Click this button to select the filter you want to apply.
- For more information on using the filters in SmartCoach, check out this doc.
- Video settings: Change the video quality
- Chromecast: Cast the video to your Chromecast device
- Enter Player-in-Player (PiP): Open the video file in a detached video player
- Enter fullscreen: Open the video in full screen
Coding panel #
In the coding panel, all the buttons are situations/game actions that you can tag. Click the pencil-button in the top-right part of your coding panel to select/deselect certain buttons that you don’t want to analyze.