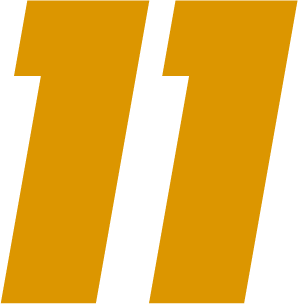Nadat je je analyse hebt aangemaakt, kom je in de analyseomgeving terecht, die er ongeveer zo uitziet: Afhankelijk van het geselecteerde codeerpaneel kan het onderste gedeelte er anders uitzien. In deze handleiding leggen we uit hoe je door de video kunt navigeren en bespreken we alle knoppen die je in de analyseomgeving kunt vinden.
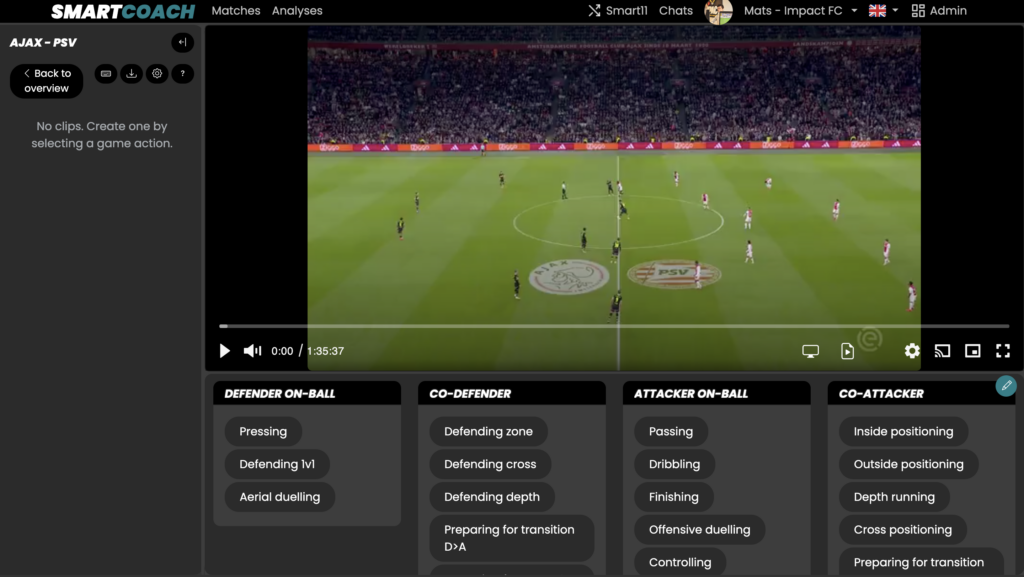
Sneltoetsen #
SmartCoach heeft verschillende ingebouwde sneltoetsen die je helpen snel en efficiënt door de opname te navigeren. Je kunt op de vraagtekenknop klikken om een helpvenster te openen dat uitlegt hoe de sneltoetsen werken.

Linkerkolom: Analyse-overzicht #
De linkerkolom bevat een overzicht van je analyse. In het begin is de kolom grotendeels leeg, maar naarmate je situaties selecteert, vult deze zich.
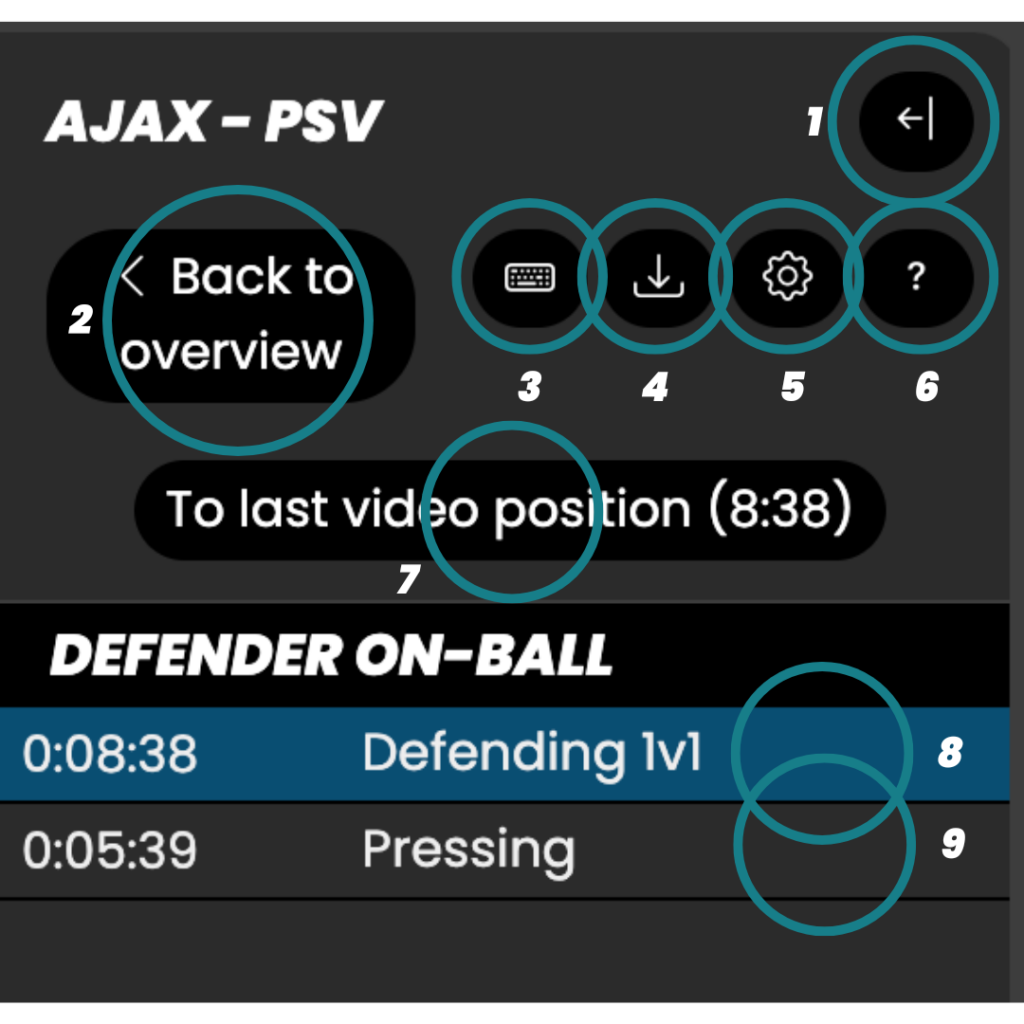
- Zijpaneel verbergen: Verberg de gehele linkerkolom. Klik hierop als je meer ruimte voor de videospeler wilt.
- Terug naar overzicht: Ga terug naar de analyseoverzichtspagina.
- Sneltoetsen resetten: Reset de sneltoetsen als ze om welke reden dan ook niet meer werken. Als dit niet helpt, kan het verversen van de webpagina uitkomst bieden.
- Clips downloaden: Download alle clips die je tot nu toe hebt getagd.
- Analyse instellingen: Wijzig de instellingen van de sneltoetsen en filters.
- SmartCoach Help: Een helpvenster dat de sneltoetsen uitlegt.
- Naar laatste videopositie: Keer terug naar de positie in de video waar je voor het laatst een clip hebt getagd.
- Meest recente clip openen: De gemarkeerde clip is de meest recent getagde. Klik om de clip te bekijken en de clipanalyse te openen.
- Clipanalyse openen: Bekijk de clip en open de clipanalyse.
Videospeler #

- Video openen in nieuw venster: Deze knop opent een nieuw browservenster met alleen de video. Dit stelt je in staat de video op een tweede scherm af te spelen, terwijl je de clips op je primaire scherm tagt. Zorg ervoor dat de focus van je computer op het primaire scherm met het codeerpaneel ligt om de sneltoetsen te gebruiken.
- Lokaal videobestand gebruiken: Standaard probeert SmartCoach je videobestand vanuit de cloud te streamen. Als je netwerkproblemen ondervindt of data wilt besparen, klik dan op deze optie om het videobestand op je computer te selecteren.
- Filters: Deze knop verschijnt alleen als er filters beschikbaar zijn voor deze opname. Filters kunnen worden geïmporteerd via XML op de opnamepagina of worden aangedreven door AI van Smart11. Klik op deze knop om het filter te selecteren dat je wilt toepassen.
- Voor meer informatie over het gebruik van filters in SmartCoach, bekijk deze handleiding.
- Video instellingen: Wijzig de videokwaliteit.
- Chromecast: Stream de video naar je Chromecast-apparaat.
- Beeld-in-beeldmodus (PiP) activeren: Open de video in een losgekoppelde videospeler.
- Volledig scherm activeren: Open de video in volledig scherm
Codeerpaneel #
In het codeerpaneel vind je alle knoppen die situaties/spelacties vertegenwoordigen die je kunt taggen. Klik op de potloodknop in de rechterbovenhoek van je codeerpaneel om bepaalde knoppen te selecteren/deselecteren die je niet wilt analyseren.